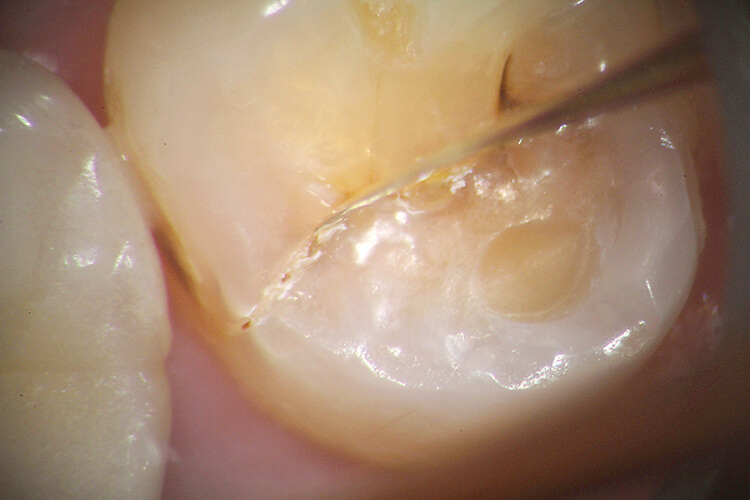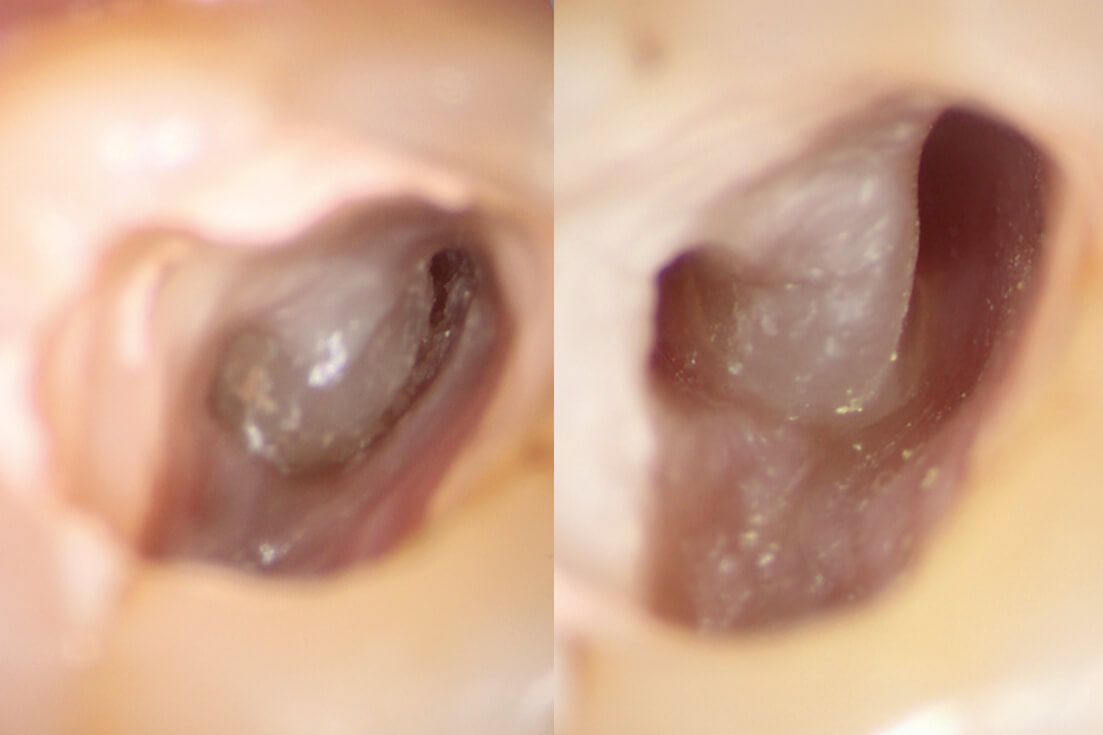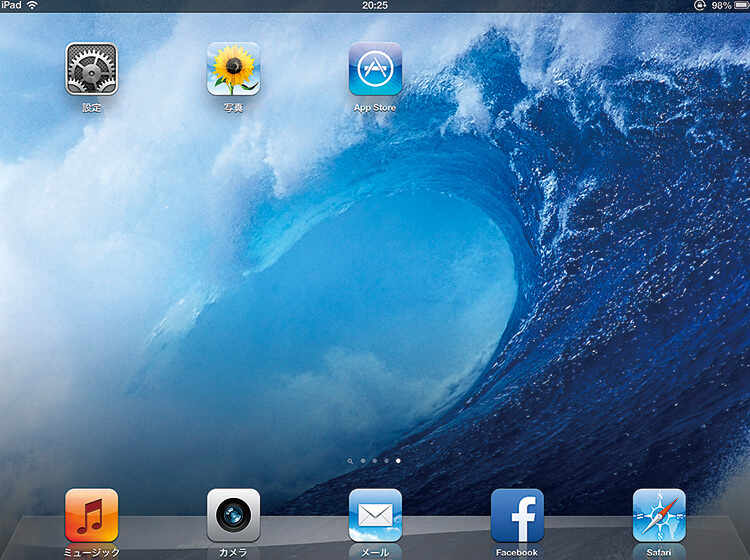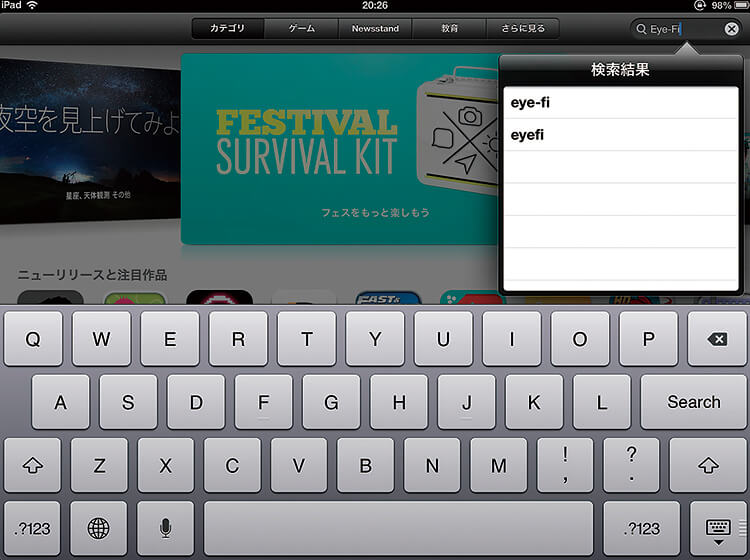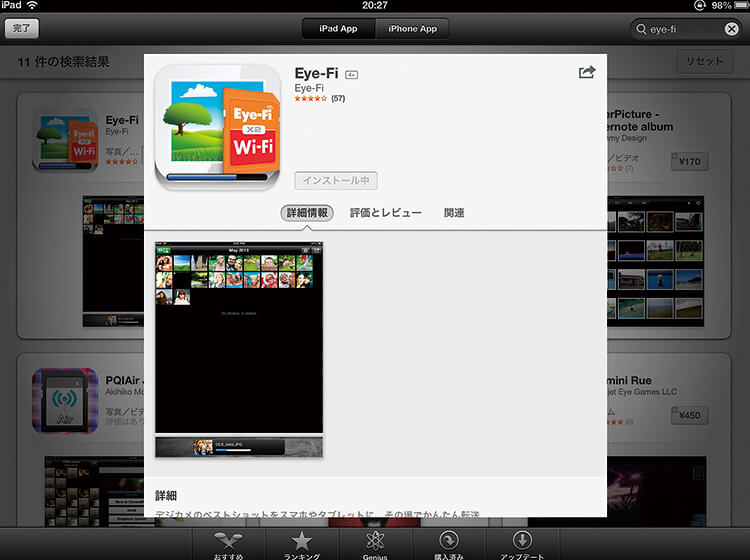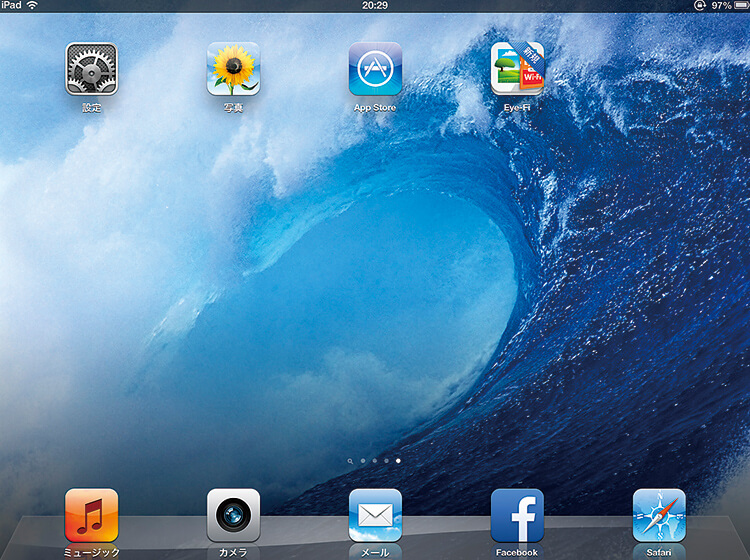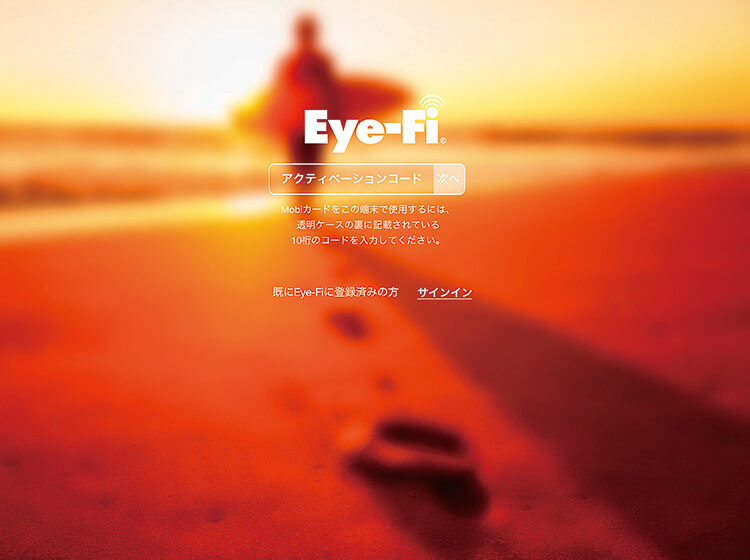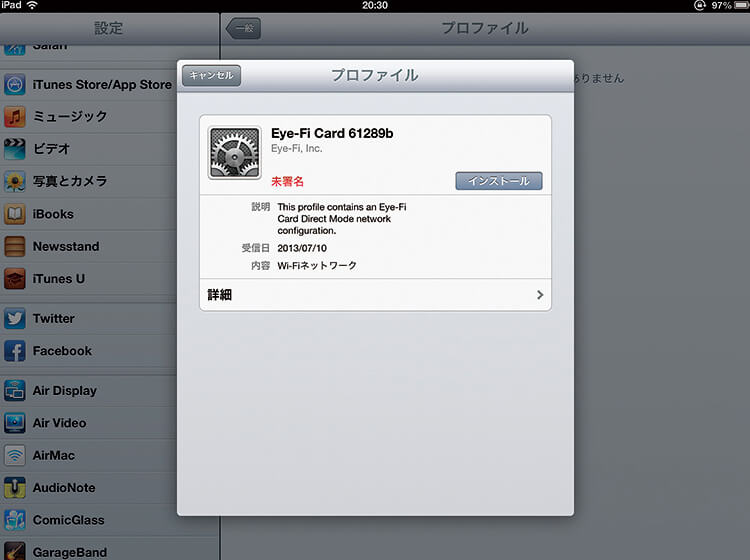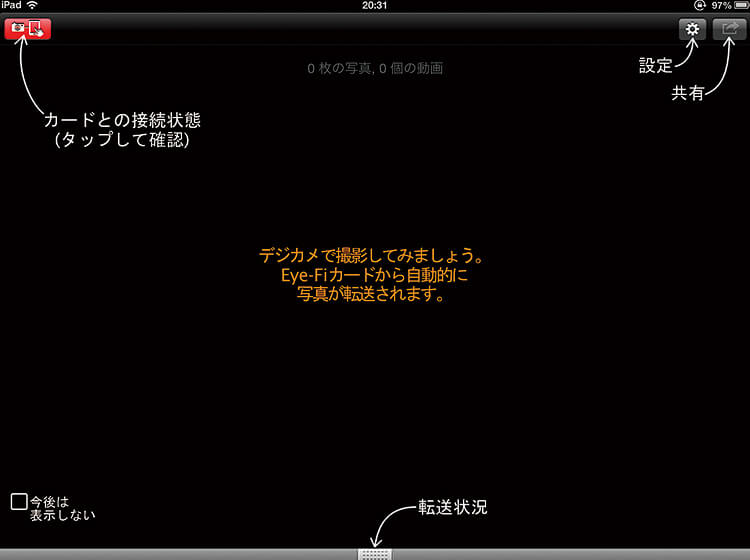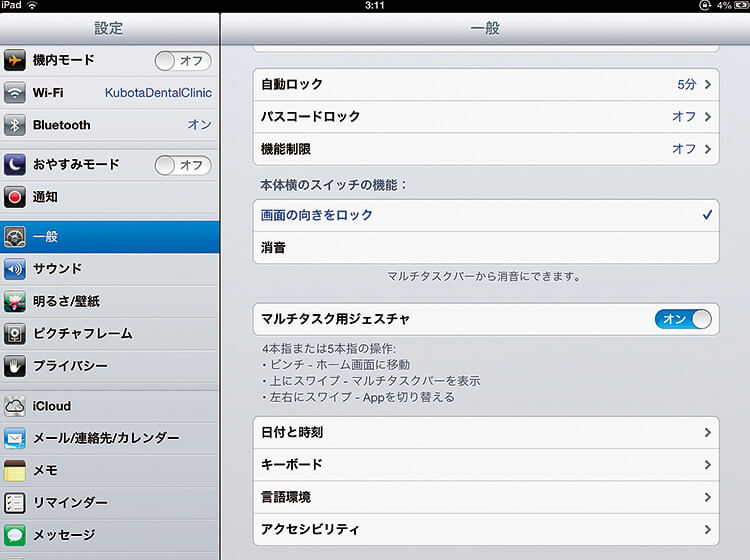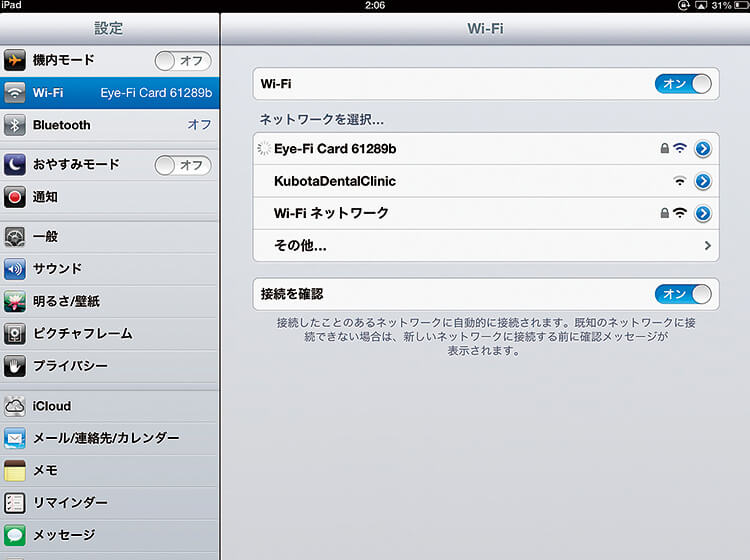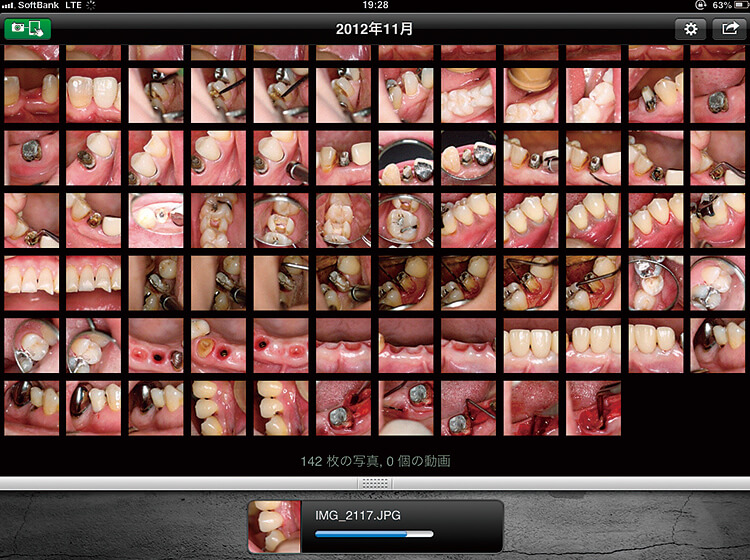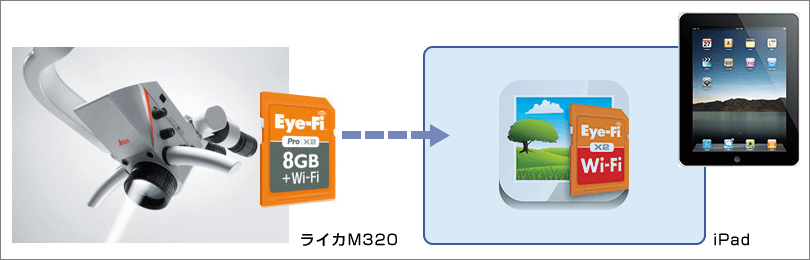146号 AUTUMN 目次を見る
■目次
- ≫ はじめに
- ≫ ライカM320
- ≫ デジタルコミュニケーション
- ≫ 「ライカM320」によるデジタルコミュニケーション
- ≫ 魔法のカード「Eye‑Fiカード」
- ≫ 「ダイレクトモード」
- ≫ より簡単な「Eye‑Fi mobiカード」
- ≫ iPadの設定
- ≫ Eye‑Fiで転送し、iPadで写真と動画を見る
- ≫ おわりに
■はじめに
私の臨床において、マイクロスコープはなくてはならないものとなっている。目視では見落としていた病変(歯牙の破折、軟化象牙質、残髄)を見つけ出すことができ(図1)、 治療(支台歯形成、レジン充填、Endo、歯周外科)においては、今まで目で確認したものとして治療を進めていたことが、マイクロスコープによって拡大して確認し、修正できるようになった(図2、3)。
これによって、目視でおこなってきた治療以上に、確実で精密な治療を行うことができるようになった。
しかし、マイクロスコープによる治療は、拡大して見える分、治療時間がかかってしまう。いくら精密な治療が行え、患者さんにとって有益であったとしても、保険点数が加算されることはないので、マイクロスコープは自費診療で活用することとなる。ならば、クライアントである患者さんにマイクロスコープの価値を理解してもらはなけらばならない。そのためには、マイクロスコープで拡大して見ている状態を患者さんに見てもらうことが重要となってくる。
そこで、マイクロスコープにCCDカメラを付けて、DVDレコーダに撮影し、モニタで患者さんに見てもらうのが一般的である。しかし、そのためには、CCDカメラ、DVDレコーダ、モニタだけでなく、ビームスプリッタとCCDカメラを接続するCマウントアダプターも用意しなければならず、かなりの費用がかかってしまい、すべての人にできるものではない。
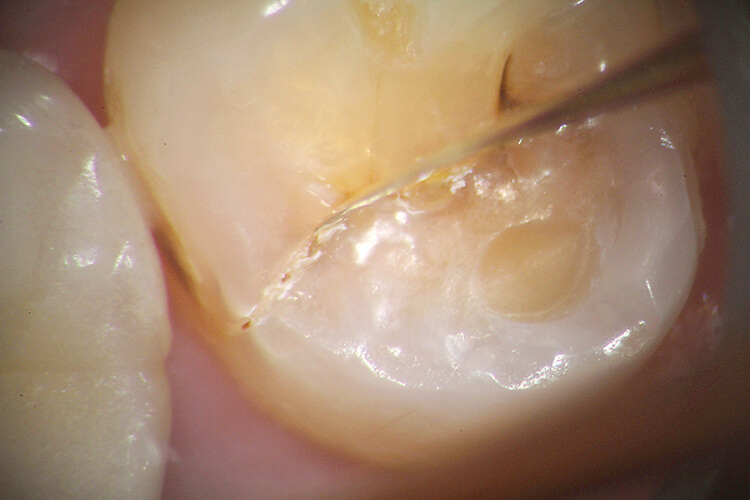
図1 目視では見落としがちな病変でも、マイクロスコープならはっきり分かる。歯牙が破折しているのが分かる。
図2 支台歯形成において、目視で確認したことにしていたマージンラインの連続性をマイクロスコープによる拡大下で、確認し修正することができる。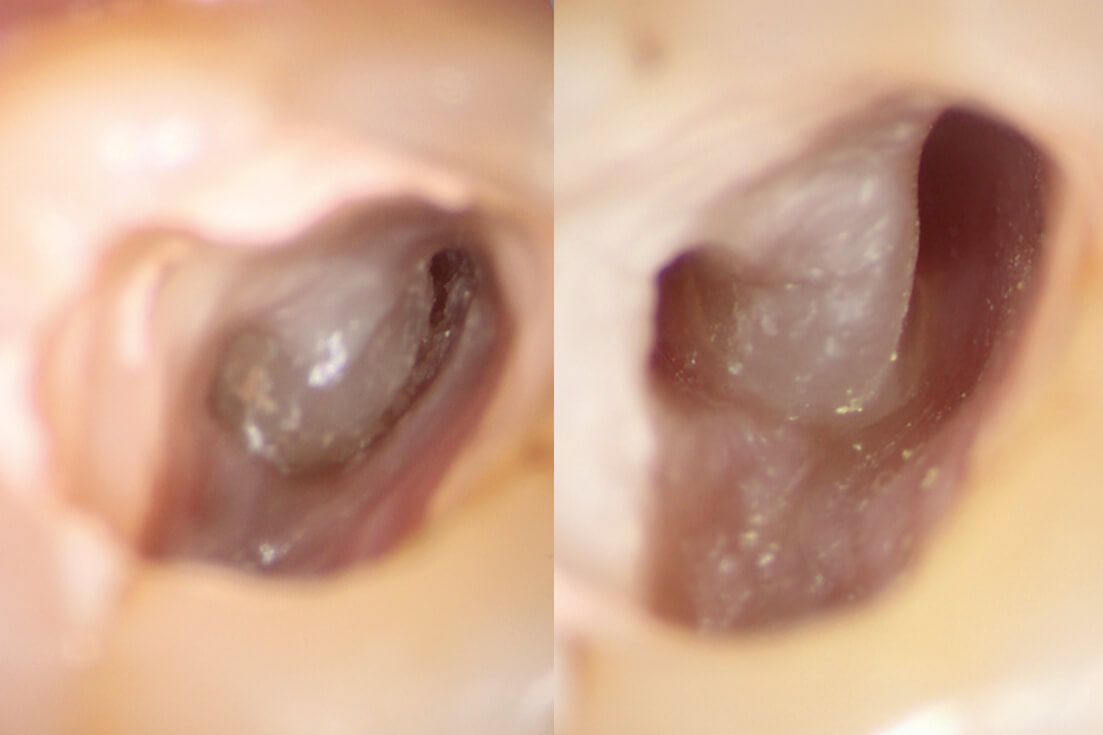
図3 マイクロスコープの根管治療への応用。上顎左側第二大臼歯の近心頰側根をマイクロスコープ下で超音波チップを用いて選択的に歯質を落として行った根管拡大。
■ライカM320
「ライカM320」は、カメラと録画システムが内蔵されており、あとはモニターを用意し繋げば、撮影した写真、動画を患者さんに見ていただけるという画期的な機種である(図4)。
私が「ライカM320」で注目したのは、SDカードが使えるという点である。というのは、私は、「特殊なSDカード(Eye‑Fiカード)」と「iPad」を使ったデジタルコミュニケーションを実践しているからである(図5)。

図4 ライカM320はカメラと録画システムが内蔵されており、あとはモニターを用意して繋ぐだけで撮影した写真、動画を患者さんに見てもらえる。
図5 ライカM320は記録媒体として、SDカードを使用している。
■デジタルコミュニケーション
私の考えるデジタルコミュニケーションとは、デジタルの特性を活かした「いつでも」「どこでも」必要なデータを簡単に提示して行うことができる円滑なコミュニケーションである。
口腔内をデジタルカメラで撮影すると「Eye‑Fiカード」によってワイヤレスで瞬時に写真データを「iPad」に転送し、すぐにその場で、患者さんに「iPad」で口腔内写真を見せて説明を行っている(図6)。

図6 口腔内をデジタルカメラで撮影すると「Eye‑Fiカード」によって ワイヤレスで瞬時に写真データを「iPad」に転送し、すぐにその場で、患者さんに「iPad」で口腔内写真を見せて説明を行う。
■「ライカM320」によるデジタルコミュニケーション
動画はこちら「ライカM320」と「Eye‑Fiカード」と「iPad」の組み合わせによって、ライカで写真を撮影し終え、チェアを起こし、患者さんがうがいをしている間に、撮影した写真は「iPad」に転送され、すぐにその場で「iPad」を使って写真を見せながら説明ができる。
「iPad」は手に持って写真を見るのにちょうどよい画面の大きさで、写真を拡大させることができ、 チェアから離れたモニタで説明するよりもはるかに分かりやすい。患者さんに与えるインパクトは絶大で、今まで以上に情報が正しく伝わり、意志の疎通が図れ、患者さんとのコミュニケーションが深まる。そして、結果としてマイクロスコープによる自費診療への導入となるはずである。
■魔法のカード「Eye‑Fiカード」
私のデジタルコミュニケーションの中核をなすのが、「Eye‑Fiカード」である。この「Eye‑Fiカード」はWi‑Fiを内蔵したSDメモリカードで、デジカメに「撮った写真をワイヤレスで転送する機能」を追加してくれる。「Eye‑Fiカード」を使うことによって、メモリカードをデジタルカメラから取り出したり、デジタルカメラをMacに接続する必要がなくなり、撮影した画像データをワイヤレスでMacに転送したり、オンライン写真サービスにアップロードすることが可能となり、写真の保存が自動化されるようになる。1枚でいろいろな機能が利用できる「Eye‑Fiカード」は、まさに「魔法のカード」である(図7)。
しかし、「Eye‑Fiカード」はうまく使えないという声をよく耳にする。それは、多機能であるにもかかわらず、カード単体では設定ができない。そして、設定項目が多くて、トラブルが起きた時に原因を特定しづらいからと思われる。

図7 見た目はなんの変哲もないSDメモリカードであるが、Eye‑Fiカードは多機能を実現している「魔法のカード」である。しかし、カード単体では設定することができないし、トラブルが起きても原因が分かりづらく、運用が難しい。
■「ダイレクトモード」
今回のデジタルコミュニケーションにおいては、ライカM320から「Eye‑Fiカード」を使ってデータをiPadに転送を行う。しかし、「Eye‑Fiカード」が開発された当時は、iPadは存在せず、無線LANに接続しPCへの転送することを前提としたものであった。
その後、iPhone、iPadが登場し、PCに転送するだけでなく、iPadなどのモバイルデバイスに転送できる「ダイレクトモード」が追加された。しかし、これはあくまでも、補助的なもので、身近に無線LANがなく、PCに転送できない場合にiPadに転送するというものであった。
Wi‑Fiがある医院内であっても常にiPadに写真データを転送させるため、あえて医院内のWi‑Fiに接続させず、ダイレクトモードが優先されるように設定する必要があった。これにはPCを使って「Eye‑Fiカード」を設定しなければならず、どうしてもハードルが高かった。
■より簡単な「Eye‑Fi mobiカード」
2013年6月、モバイルデバイス(スマートフォン、タブレット)に転送する「ダイレクトモード」に特化した新しいカード「Eye‑Fi mobiカード」が発売された(図8)。
このカードは、PCによる設定が必要なく、モバイルデバイスで設定をおこなうだけで、デジタルカメラからモバイルデバイスへデータが確実に転送されるようになり、誰にでも簡単に扱うことができるようになった。
「Eye‑Fi mobiカード」は、iPad、iPhone、iPod TouchなどのApple社のiOSデバイスとGoogle社のAndroidデバイスに対応している。
以下の解説は、iPad(iOS6)で行う。
「Eye‑Fiカード」では、転送するデータ(写真・動画)を選択しなけらばならなかったが、「Eye‑Fi mobiカード」では、転送するデータ(写真・動画)を選択することができず、すべてのデータを転送するようになっている。
「Eye‑Fi mobiカード」が転送できるファイル形式は、静止画がJPEGとPNG、動画がAVI、MP4、MPG、MTS、MOVである。
ライカM320で撮影されるデータのファイル形式は、静止画がJPEG、動画がMP4であり、静止画と動画ともにiPadに転送される(図9)。

図8 2013年7月現在の「Eye‑Fi」のラインナップ。モバイルデバイスへの転送に特化した「Eye‑Fi mobi」8GBと16GB(左)。従来通りPC、モバイルデバイス、インターネットサービスに転送できる「Eye‑Fi Pro X2」16GB(右)。
図9 「Eye‑Fi mobi」カードが入っていた透明ケースの裏側に10桁のアクティベーションコードが記載されている。このコードによって、カードとiPadがヒモづけられるので、大事に保管しておく。
■iPadの設定
動画はこちら1)Eye‑Fiアプリのインストール
Eye‑Fiカードからダイレクトモードで画像データをiPadで受け取るには、Eye‑Fiアプリが必要となる。無線LAN経由でインターネットに接続した状態で、「App Store」にアクセスする(図10)。
「App Store」のトップ画面の右上にある検索ウィンドウに「Eye‑Fi」と入力し、検索する(図11)。
「Eye‑Fi」アプリが表示されるので、インストールを行う(図12)。
インストールが終わるとホーム画面に「Eye‑Fi」アプリが表示される(図13)。
2)Eye‑Fiカードのプロファイルのインストール
「Eye‑Fi」アプリを起動させ、トップページでアクティベーションコードと書かれた枠に「mobi」カードが入っていた透明のケースの裏に記載されていた10桁のコードを入力し、「次へ」をタップする(図9、14)。
画面が切り替わり、「Eye‑Fi mobi」カードのプロファイル(ネットワーク名とパスワード)が自動的にダウンロードされる(図15)。このプロファイルをインストールし、再びEye‑Fiアプリに戻るとすべての設定が終了する(図16)。
3)iPadの画面表示の回転をロックする
ジャイロセンサーによってiPad本体に対して正しい向きになるように画面が回転するようになっている。
患者に手渡して説明する場合、iPadの向きを変えると写真が回転してしまう。上下を反転させて(上顎の歯を説明する場合など)見せるのに不便である。そこでiPadの画面が向きによって回転しないようにロックさせる。
「設定」>「一般」>「本体横のスイッチの機能」を「画面の向きをロック」にする。iPadを横向きさせた状態で、本体横にあるスイッチをスライドさせて、画面が回転しないようにロックさせる(図17)。
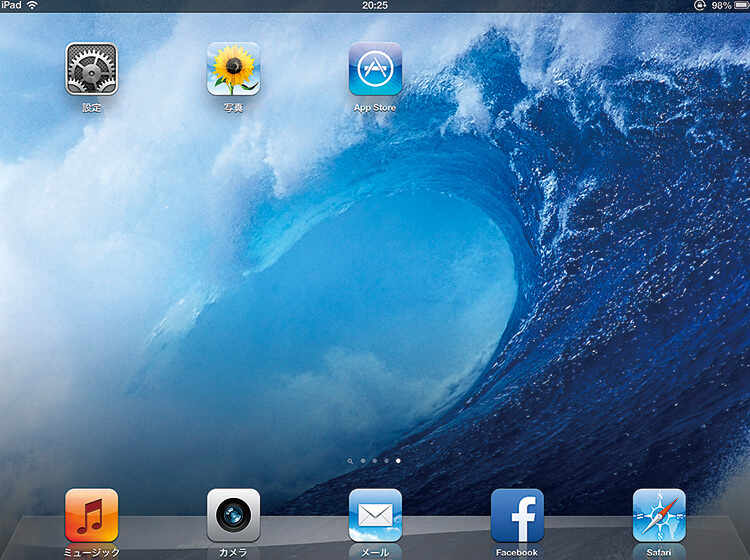
図10 インターネットに接続できる環境下で「App Store」をタップする。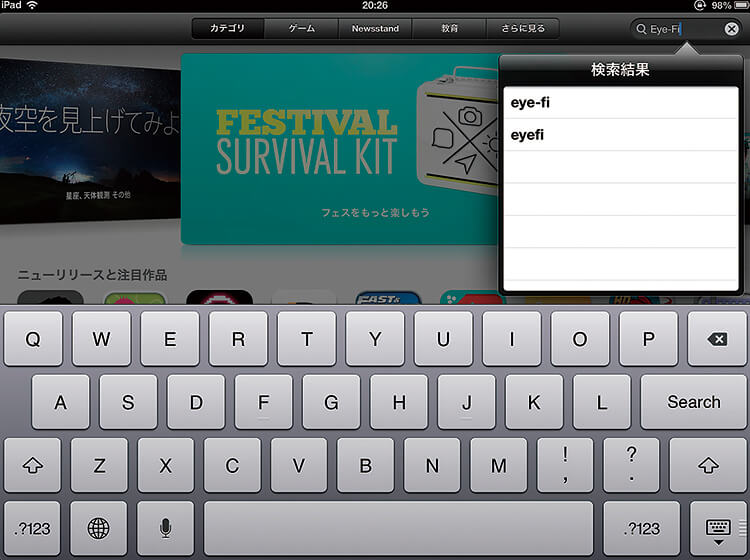
図11 「App Store」のトップページの右上にある検索ボックスに「Eye‑Fi」と入力する。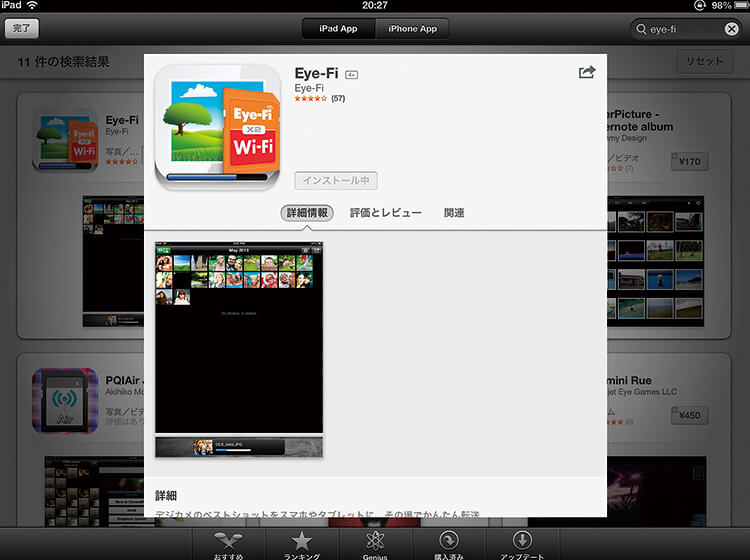
図12 Eye‑Fiをダウンロードする。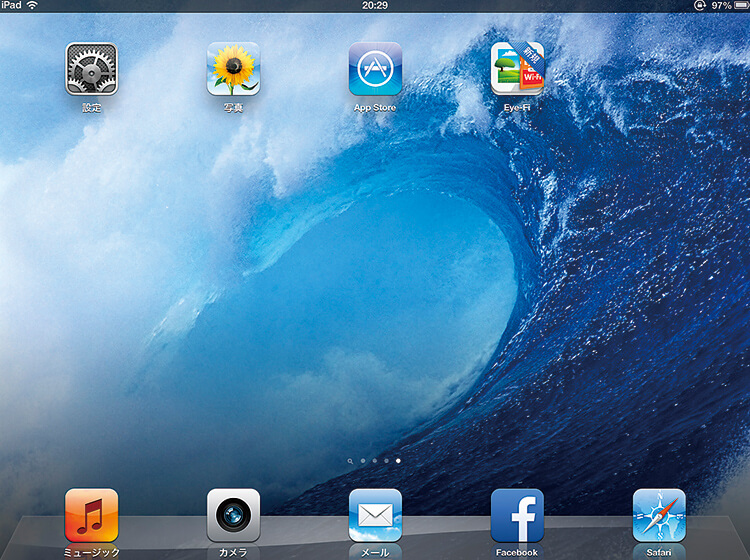
図13 ホームページに「Eye‑Fi」のアイコンが表示されている。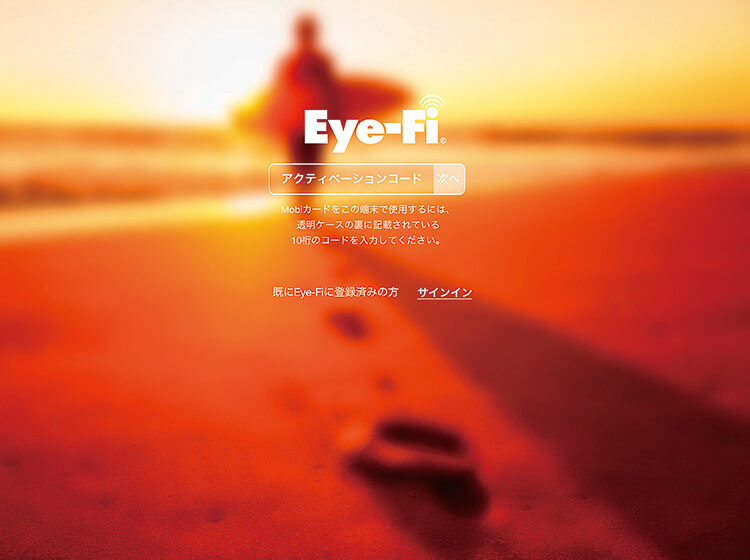
図14 「Fye‑Fi」アプリのトップ画面。「Eye‑Fi mobi」の場合、アクティベーションコードを入力する。「Eye‑Fi X2 Pro」の場合、サインインをタップする。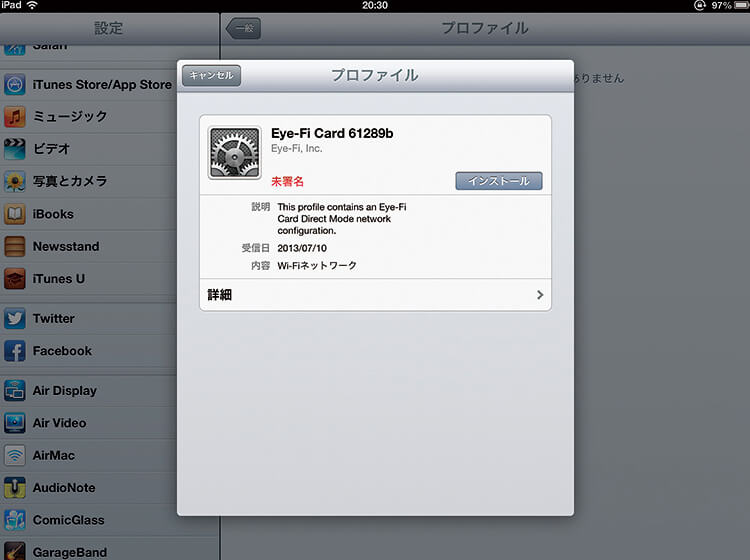
図15 アクティベーションコードに関連づけられているEye‑Fiカードのプロファイル(ネットワーク名とパスワード)をiPadにインストールする。これにより接続が簡単になる。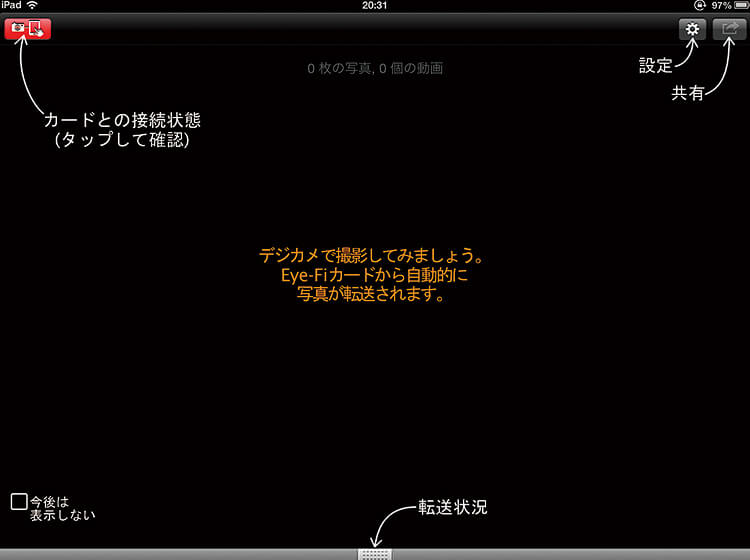
図16 「Eye‑Fi」アプリの基本画面。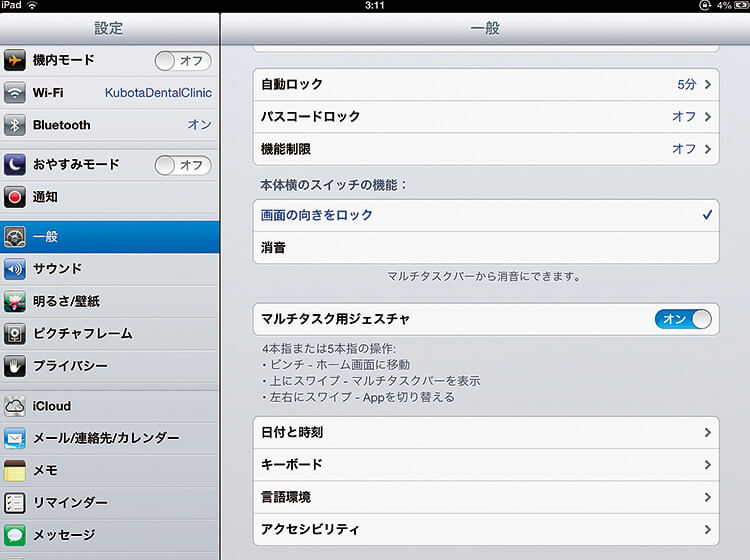
図17 「設定」>「一般」>「本体横のスイッチの機能」を「画面の向きをロック」にする。
■Eye‑Fiで転送し、iPadで写真と動画を見る
動画はこちらライカの背面のカードスロットルに初期設定を終えた「Eye‑Fi mobi」カードを挿入し、ライカの電源をオンにして、写真を数枚撮影する。すると、Eye‑Fiカードのダイレクトモードが起動し、電波を発信する。
残念ながら、Eye‑FiとiPadは自動で接続する訳ではなく、手動でiPadからEye‑Fiカードを選択しなければならない。
iPadの「設定」を開き、「Wi‑Fi」を選択する。ネットワーク一覧に表示された「Eye‑Fi Card」をタップし、「Eye‑Fiカード」が選択されたことを確認する。これによって、Eye‑FiカードとiPadが無線によって接続する(図18)。
その後、iPadの「Eye‑Fi」アプリを起動するとEye‑Fiカードから転送されてくる画像データと動画データを受け取り、iPadのカメラロールに保存する(図19)。
撮影した写真の転送が完了したことを確認したら、iPadを患者さんに持っていただき、撮影した写真を表示させ、説明する。写真をダブルタップすると写真が拡大されるので、必要に応じて拡大縮小させて説明するとよい。
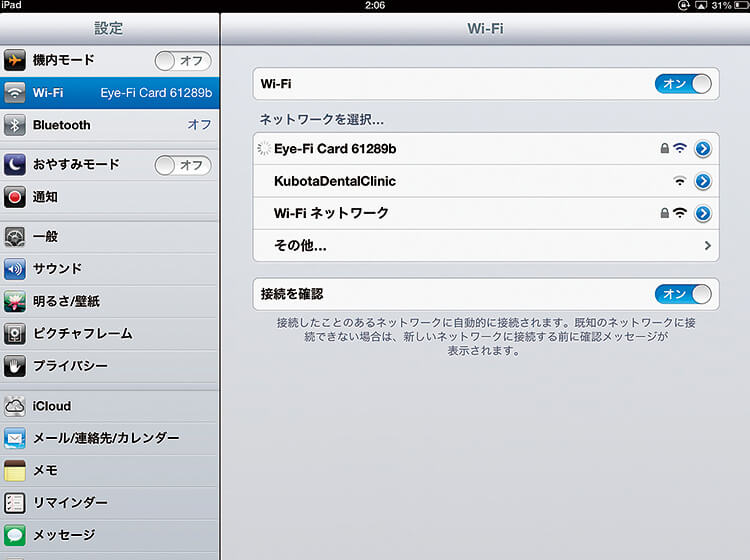
図18 「設定」>「Wi‑Fi」「ネットワークを選択...」に現れる 「Eye‑Fi Card」をタップする。これによって、iPadとEye‑Fiカードの接続が確立される。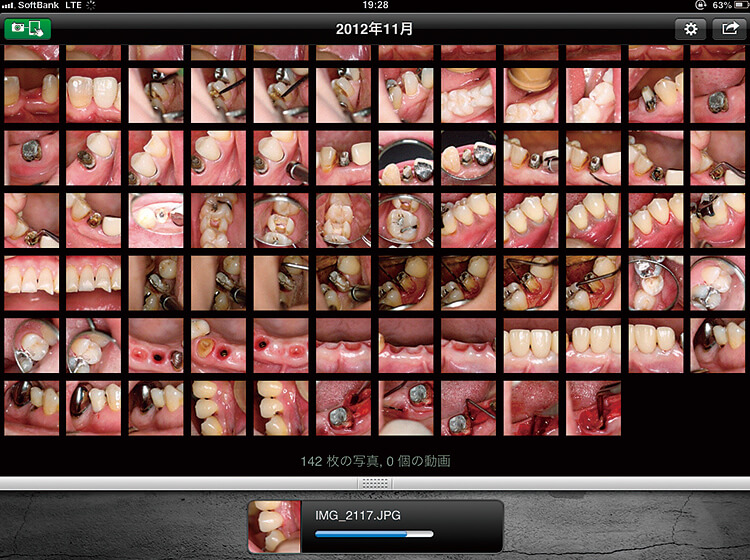
図19 接続が確立後、iPad内の「Eye‑Fi」アプリを起動するとEye‑Fiカードから写真データの転送が始まる。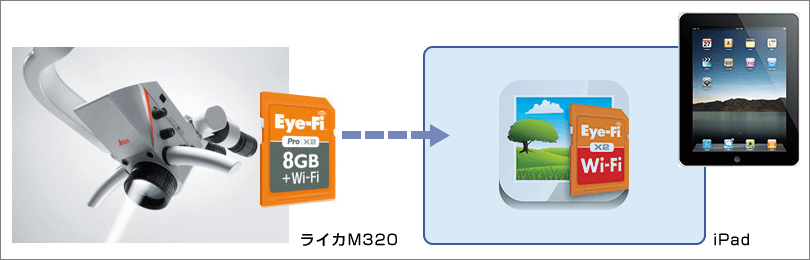
図20 ライカにおけるワークフローの図
■おわりに
ライカM320のSDカードスロットルにEye‑Fiカードを挿入するだけで、撮影してすぐにiPadに表示して説明することが可能となり、患者さんとのコミュニケーションを劇的に向上させてくれる。
一目で自分の口の状況が理解でき、病気に対して向き合うことができ、治療への動機づけとなる。そして、術前、術中、術後の写真を処置後に見せると治療に対する安心感、満足感につながり治療をスムーズにすすめることができる。
同じことをするのであれば、Eye‑FiカードとiPadを使わない手はないはずである。
※「Eye‑Fi mobi」以外の「Eye‑Fi」カードの設定には、PCが必要である。その設定は、参考文献を参照していただきたい。
<Eye‑Fiに関する詳しい情報>
アイファイジャパンのホームページ(eyefi.co.jp)
サポートのページに、「よくある質問」「トラブルシューティング」がまとめてあるので参考にしてください。
Eye‑Fiホットライン 03‑6419‑0027
月~金曜日(年末年始、祝休日を除く)
10:00~12:00、13:00~17:00 受付
- 1) 窪田努:歯科医院のためのDental Digital Communication実践法.The Quintessence.Vol.32 No.1~6.
同じテーマの記事を探す【 マイクロスコープ 】
モリタ友の会会員限定記事
- 159号 Field Report CBCTとマイクロスコープの併用で根管治療の成功率を高め治療結果のLongevityを実現
- 155号 Clinical Hint マイクロスコープ活用術Windows&Macの画像編集方法
- 154号 Interview 歯科用マイクロスコープ静止画・動画の撮影のヒントと活用方法
- 146号 Clinical Report 「ライカM320」で見える歯科医療を ~患者さんと繋がる確かなコミュニケーションツールとして~
- 146号 特別座談会 輝く女性デンティストに聞く 使える!マイクロスコープ、ワタシ流マイクロスコープ活用法
目 次
モリタ友の会会員限定記事
- 特別インタビュー 歯科用マイクロスコープが示す理想の歯科医療環境
- 特別座談会 輝く女性デンティストに聞く 使える!マイクロスコープ、ワタシ流マイクロスコープ活用法
- Clinical Report 「ライカM320」で見える歯科医療を ~患者さんと繋がる確かなコミュニケーションツールとして~
- Clinical Report 「ライカM320」によるデジタルコミュニケーションのすすめ ~「Eye-Fiカード」&「iPad」活用法~
- Clinical Report クリアフィルマジェスティESフローの臨床応用
- Clinical Report 歯ぎしりセンサーバイトストリップの臨床試用
- Clinical Report 困った時の奥の一手として強い味方 ~ボンドフィルSBの応用~
- Trend 低融点金属から高融点金属までの鋳造を幅広くサポートする高周波吸引加圧鋳造器『エアロマーズSV』
- スペースライン誕生50周年特別企画 スペースラインユーザー INTERVIEW
他の記事を探す
モリタ友の会
セミナー情報
会員登録した方のみ、
限定コンテンツ・サービスが無料で利用可能
オンラインカタログでの製品の価格チェックやすべての記事の閲覧、臨床や経営に役立つメールマガジンを受け取ることができます。
商品のモニター参加や、新製品・優良品のご提供、セミナー優待割引のある、もっとお得な有料会員サービスもあります。